Cloud Media Player - User Guide
Thank you for choosing Cloud Media Player, the best video player for Windows 10. Use the power of cloud storage advantages with OneDrive, Azure, Box, pCloud, Dropbox and Google Drive to enjoy your media and shared files with you anywhere.
To use the app your device needs the following requirements:
- Windows 10 with latest updates installed. Check periodically for these updates on your device "Settings", "Update and Security".
- Microsoft Account signed in the device. Check on your device "Settings", "Accounts". If you are using a local account switch for free to a live account.
- A cloud storage account hosting your media files in any of these providers: OneDrive, Box, Dropbox, Google Drive, pCloud or Azure
- Internet connection enabled on your device. For better experience with video files it is recommended a fast internet connection.
Installation
To get the app just open Windows Store on your device and search for "Cloud Media Player", the app will come on the results. The app can be installed for free and used without restrictions in time, some features are limited on this free version. To unlock these limitations you can purchase an upgrade which allows full use of the app during a period of time that can be renewed.
The app installation will enable the app on every device you have running Windows 10 and associated to your Microsoft Account. If you purchase an upgrade this will be available on all your devices running Cloud Media Player.
Using the app
Home screen
Check your internet connection and click on the app icon of your device. You can find it on "Start menu", "All apps", for better and quicker experience we recommend to Pin to Start the Cloud Media Player app icon.
After the splash screen with the app logo you will see the available cloud storage providers to be used. Choose the cloud storage source provider of the file you want to play by clicking on the cloud provider logo.
The app will prompt a login box where you will be asked for permission and authorization to use the app. Enter your cloud storage provider credentials and the app will connect to browse your media files in native Windows app mode. This mode is designed to be accesible from all type of Windows devices, computers, tablets, mobiles, consoles, etc. All connections are safe and secure, the app is certified by Microsoft.
After a connection is stablished, the app will display the top root level of your cloud storage service.
Files are listed with a cyan icon based on their type, folder have yellow icon and shared folders by other users have an orange icon. Shared items are named also with the sharing user.
Shared items
Cloud Media Player allows you to play media from another OneDrive users. It is very easy to enjoy shared media collections and organize shared libraries between friends, family, colleagues, etc. The app uses new OneDrive security protocols for shared items between users so to view a remote shared item make sure that the remote user has shared the file/folder with you on www.onedrive.com
When the file or folder has been shared you will see the shared collection on the home screen just after your OneDrive root elements. Just click on a shared item to play the file or to browse the folder.
Using this sharing access property it is easy for groups of people to watch videos, play music and much more from a single OneDrive account sharing those media files.
Navigating
To access a folder and view its content just click on it. The app will display a list of subfolders and media files on it. Cloud Media Player recognizes media files compatible with standard Windows 10/Xbox media types, please update your system to the very latest OS version to get new codecs.
Playing media files
To play a media file just click on the item and the player screen will appear. For example:
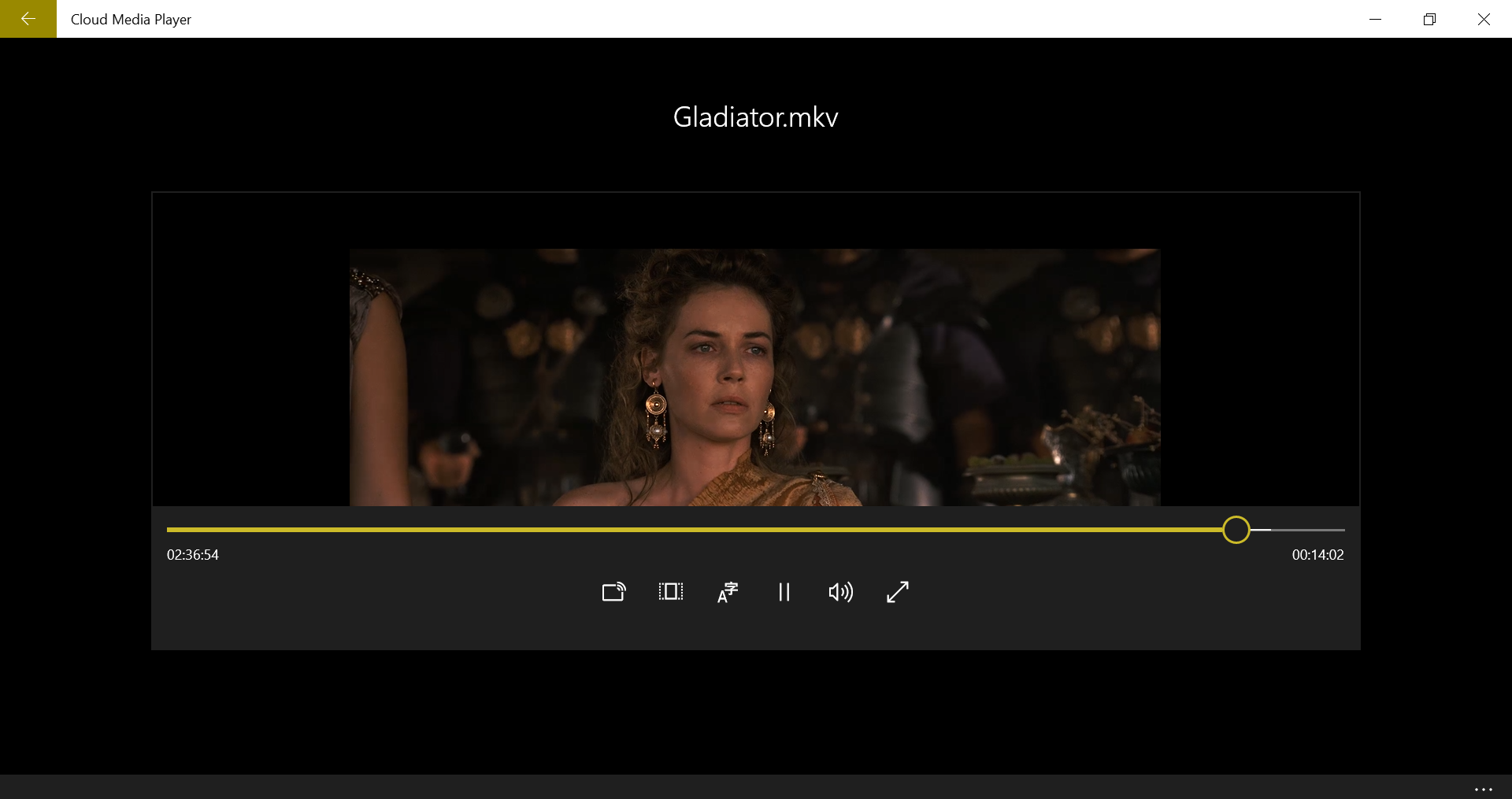
Name of the file is displayed at top part. The player is at the middle part and displays some controls for the reproduction depending on the file type (audio, movie). On touch devices you can click over the player box to fade in these controls and the progress bar. After some seconds the controls and the player app are hidden.
Fullscreen mode
To enable fullscreen for the current displayed file just press the "Fullscreen" button on the player controls.
Casting media
When available the "Casting" button  appears on the player controls. You can use this property to cast your media content to a receiever device. Please ensure that your casting settings are set on Windows 10 "Settings".
appears on the player controls. You can use this property to cast your media content to a receiever device. Please ensure that your casting settings are set on Windows 10 "Settings".
Aspect
When playing video files the aspect ratio of the video can be adapted using the "Aspect" button  . Set your desired aspect when your video content may change.
. Set your desired aspect when your video content may change.
Multilanguage
Some video files contain multiple audio tracks, usually different language dialogs. You can select the video audio track to be played with "Multilanguage" button 
Subtitles
Video files may contain different subtitle options that can be switched using the "Subtitles" button 
App updates
Cloud Media Player is periodically updated with new features, bug fixes and changes. Once you install the app it should auto update when there is a new online version. You can also check the status of your app updates on Windows Store.
Support
Please contact our support team on [email protected] for any issue, suggestion, bug report, etc. We appreciate you collaboration.
* On Xbox One and Xbox One S the Premium Subscription activation may fail when restarting the app. If you have already subscribed click again on "Activate Premium" button on License screen, follow the steps and the app will re-check and activate your subscription.